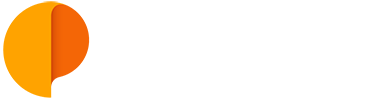The Outplanr App for Slack
Why Outplanr + Slack?
Outplanr is a project and resource manager that turns your to do list into a weekly work plan, where you can see what your team is doing in real-time. Organize and keep track of multiple projects, while making sure that everyone knows what do do now and next, avoiding stress for the team and keeping everyone motivated and on track.
The Outplanr app for Slack links your Outplanr account to your Slack team. Your Slack Team will be able to stay on top of everything that is happening on your Project Manager with a log of all your Team tasks on directly into a Slack channel, as well as quickly create new tasks without having to leave Slack.
Get the app on Slack: https://slack.com/apps/A1UA1U049-outplanr
Don't have an Outplanr account? Sign up for free.
Connecting the App
First you need to have an Outplanr account active and be an Administrator or Manager of that account. Only Administrators and Managers will be able to connect the Slack app.
If you don't have an Outplanr account yet, you can sign up for an account for free here.
After logging-in into your Outplanr account, you can connect the Outplanr App to a Slack team by going to your Outplanr settings menu, selecting the tab "Integrations" and click on the button "Add".
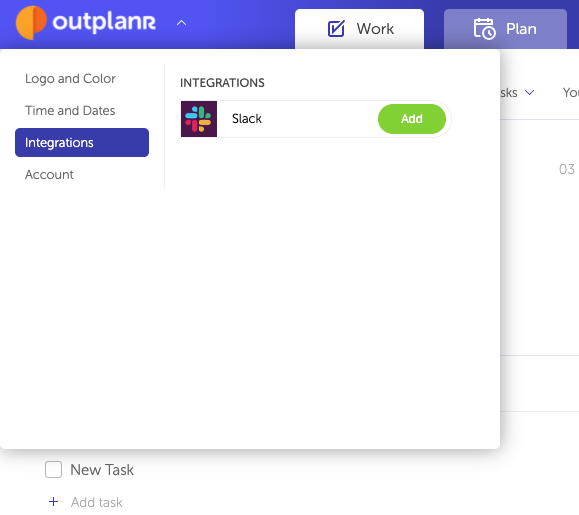
You'll then be taken to a Slack page, where you'll be asked to select the Slack Team you wish to connect to Outplanr.

After entering your Slack team details, you'll get the information about the Outplanr App and will be asked to authorize the integration.
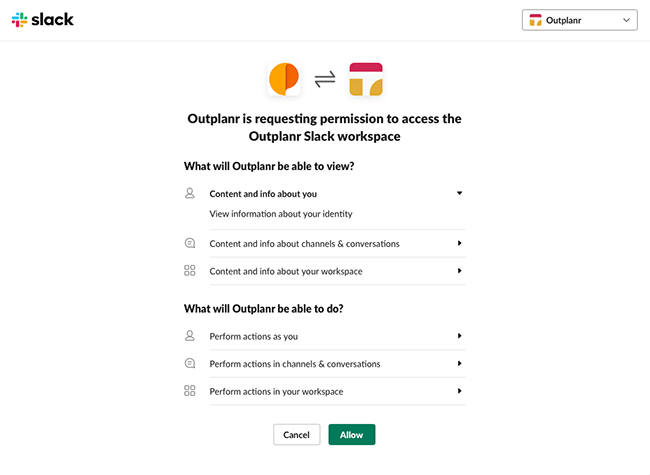
When you authorize this integration, the Outplanr account will connect to the Slack Team and create the channel #Outplanr.
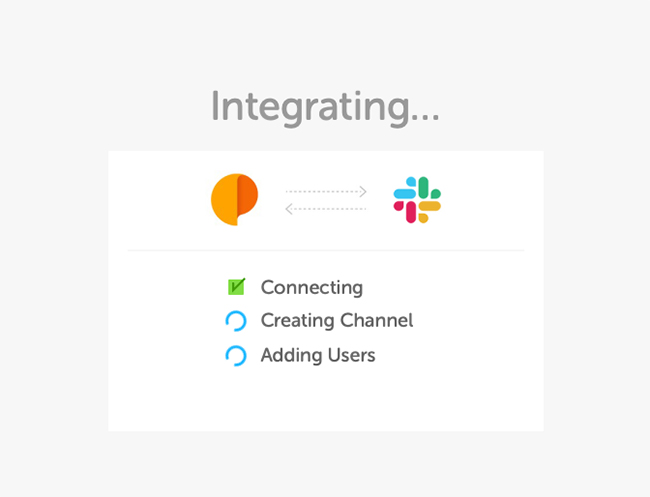
When this connection is done, you will be redirected to your Outplanr account, and you can check the App integration straight away.
How it works
The Outplanr integration greets you with all the info about the app.
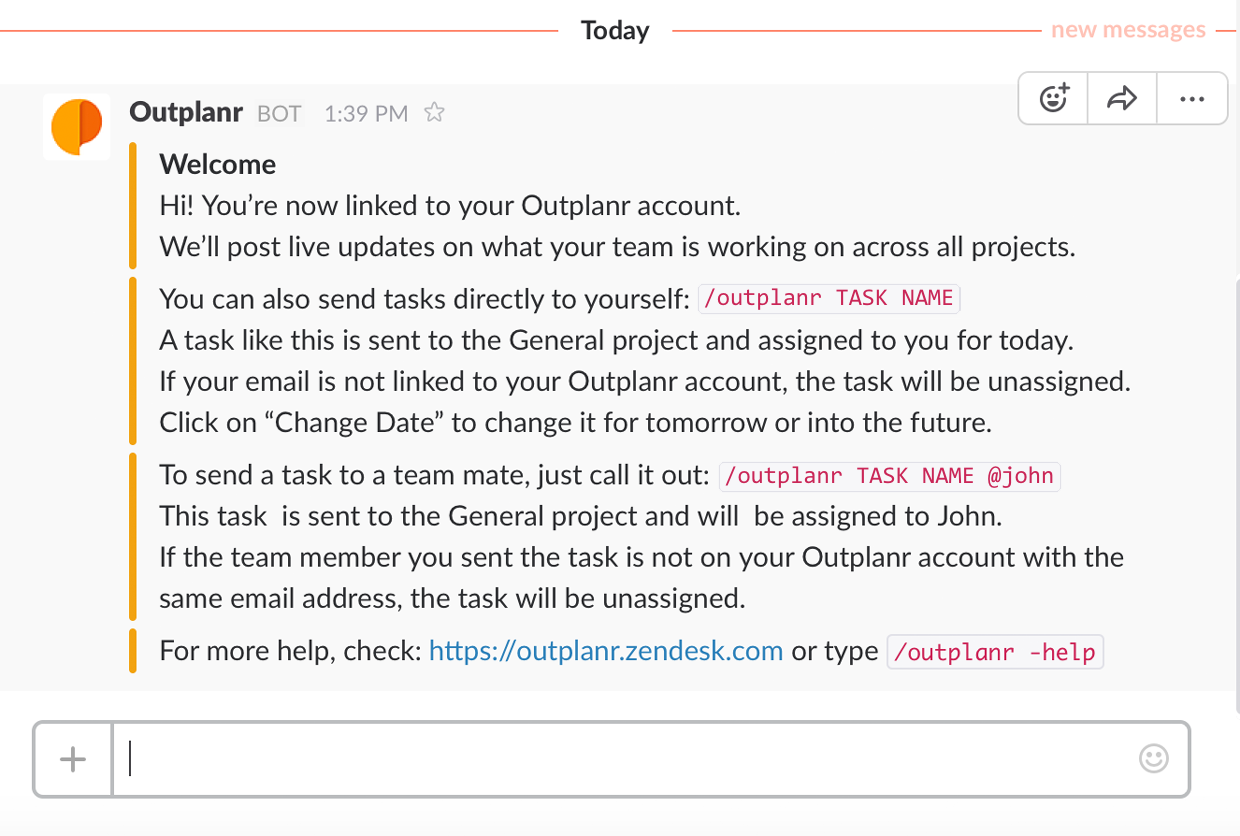
After installing the Outplanr App on Slack, you'll get updates of any activity on your Outplanr account - for example, if someone started, paused or completed a task, straight into your Outplanr channel on Slack.
Only Projects that are not private will feed into this log, since they'll be available to everyone on your Slack team.
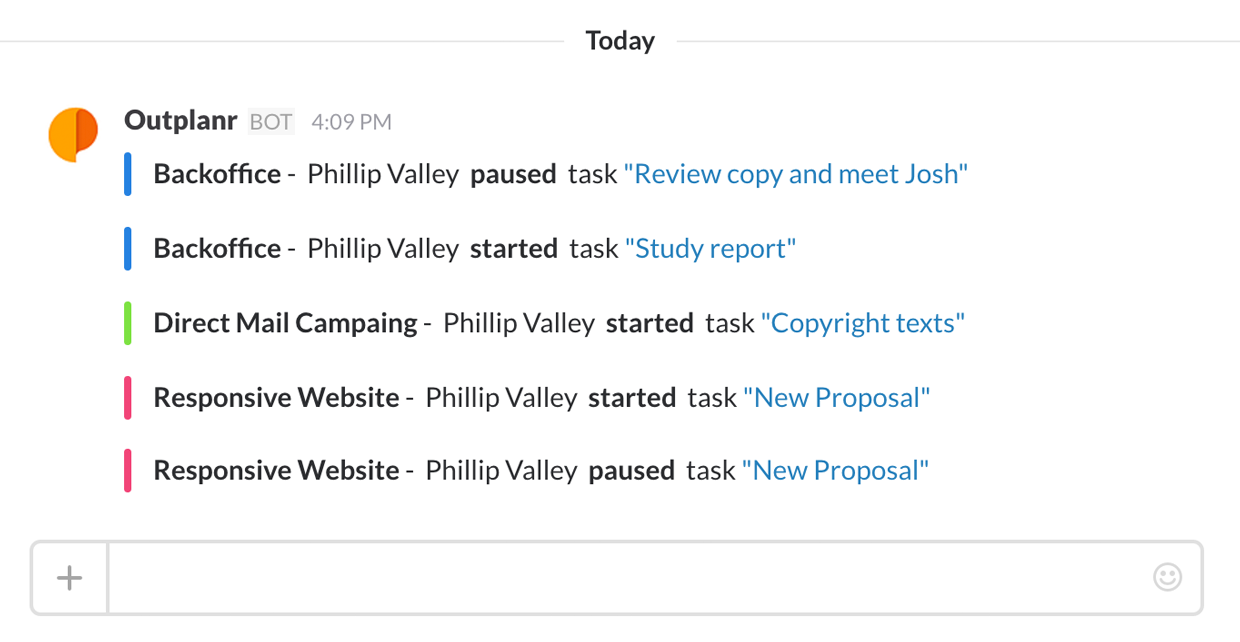
If the Users on Outplanr share the email with your Slack Team members, they'll be linked as @username. Otherwise they'll show with their full name on Outplanr.
Create New Tasks for Outplanr on Slack
You can create new tasks on Outplanr without leaving your Slack app, by using the /outplanr commands:
1) Add a task
/outplanr TASK NAME @User-Name (optional)
Example: /outplanr Make report for meeting @clairef
This will add a new task in the project General, set for today and assigned to you by default ,or to a team member that you picked.
If you or the team member don't have the same email on both Slack and Outplanr, the task will be created as "unassigned" on Outplanr.

You can then change the start date (that is Today by default) to Tomorrow or to Later.

You can also mark the task as Urgent.

2) Get Help
/outplanr -help
This will call the help guidelines so you can get more info about the integration.
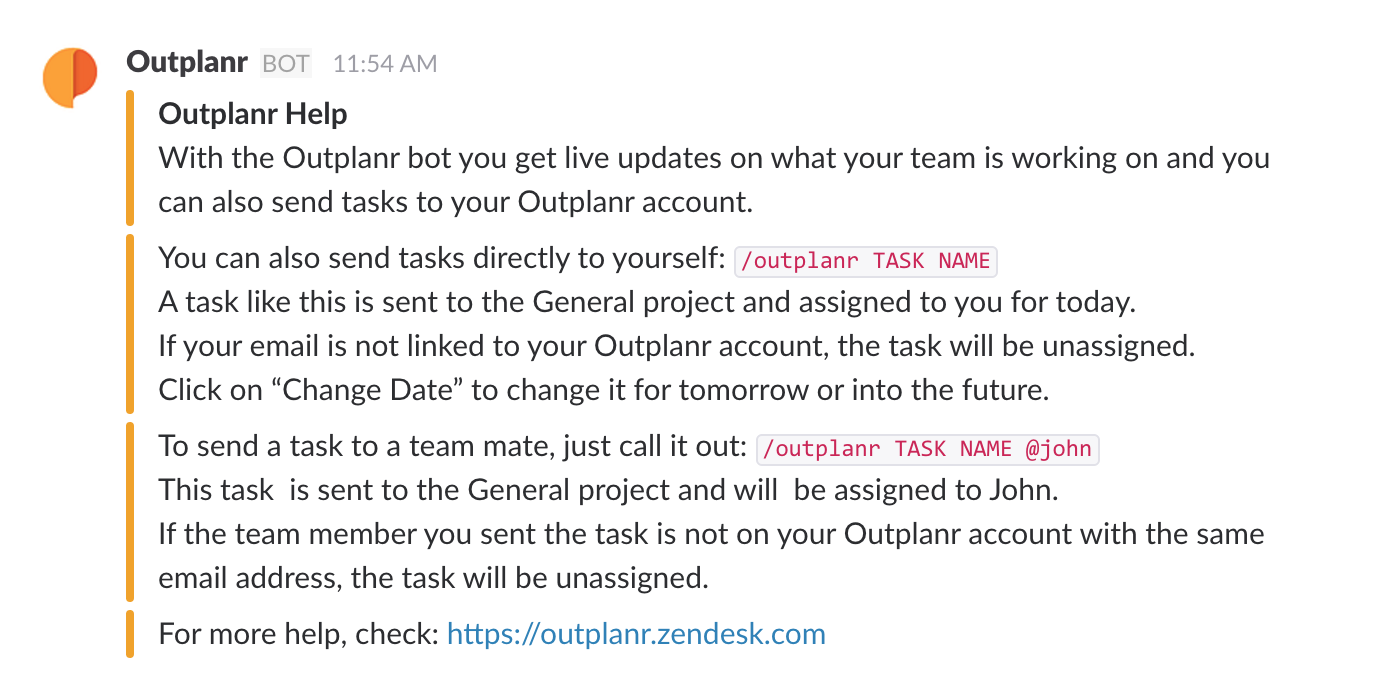
Update your Outplanr User list on your Slack Team
The Outplanr app for Slack can be used by everyone on your Slack Team. Everyone on your Slack team can read the activity log on the Outplanr channel or create new tasks on Slack for Outplanr when using the command /outplanr. However, they need to be an active user on the Outplanr account to be able to open the task's details by following their links, or to assign or be assigned tasks on Outplanr.
When you first make the integration of Slack in Outplanr, the app will read all User details and compare them to your Slack team, to link the users. If you add new users to Outplanr, you'll need to reconnect the integration for those users to be added to it. Here's how to reconnect your Outplanr to Slack team:
1) Head to the settings menu on your Outplanr account, and select the tab "Integrations"
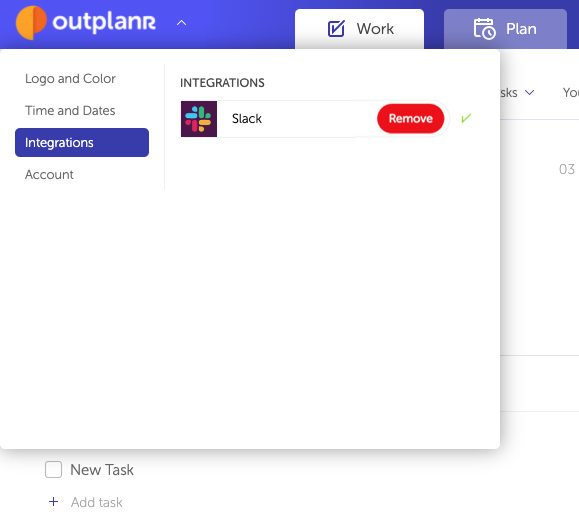
2) Click on the "Remove" button.
3) Then click on the "Add" button again, and follow all the steps to connect Outplanr to Slack as explained before.
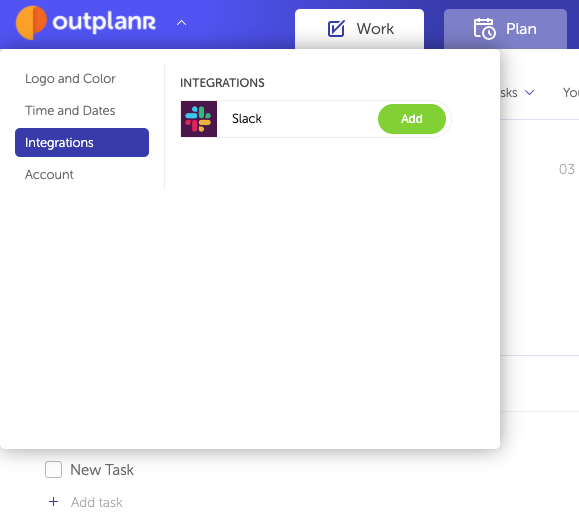
This will not delete any data that you have logged into Slack from Outplanr, and will post on the same channel as before. However it will link any new users that you have on your Outplanr account to your Slack Team.
Disconnect your Slack Integration
You can disconnect your Slack integration directly form Slack, or from inside Outplanr.
To disconnect your Slack integration, just head to the settings menu, select the tab "Integrations" and click on the button "Remove".
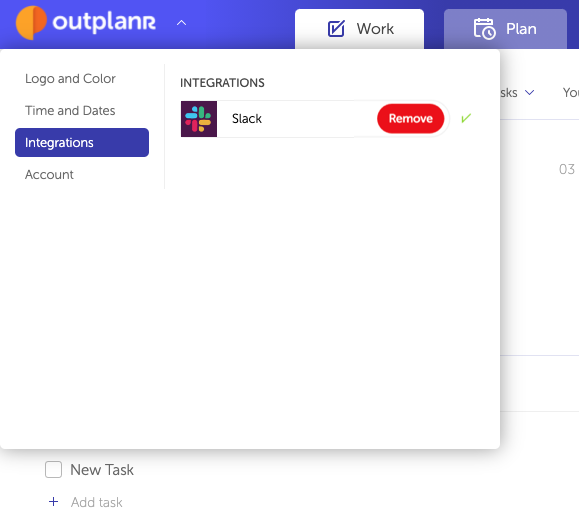
You'll no longer receive the Outplanr log into your Slack team nor you'll be able to create new tasks from Slack into Outplanr.
When you remove your Slack integration it doesn't delete any data that it posted into the Outplanr channel, just doesn't create new posts or tasks from it.