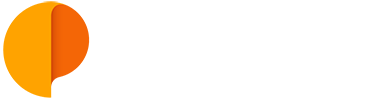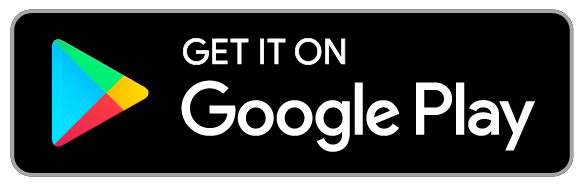Android App
Outplanr is a project and resource manager that turns your to-do list into a weekly work plan, where you can see what your team is doing in real-time. Organize and keep track of multiple projects, while making sure that everyone knows what to do now and next, avoiding stress for the team and keeping everyone motivated and on track.
The Outplanr Android App is a quick app to access to your Outplanr Work panel. It includes your tasks, events and your personal tasks. It can be filtered by date and task status.
In the Outplanr app you can start, pause and complete your tasks on the go. You can also add new tasks and events, edit and assign them to yourself or your team. It also includes your personal notifications with all the task activity related to the tasks you follow.
Don't have an Outplanr account? Sign up for free.
To get the app:
Here's what we have in store with our Android app:
Login
The first screen you'll see after installing the app is the login screen. Here you'll be asked to write your account domain. If you don't remember your domain, you can request a list of your domains at our general login page, and you'll be directed to your domain after inserting your email address.
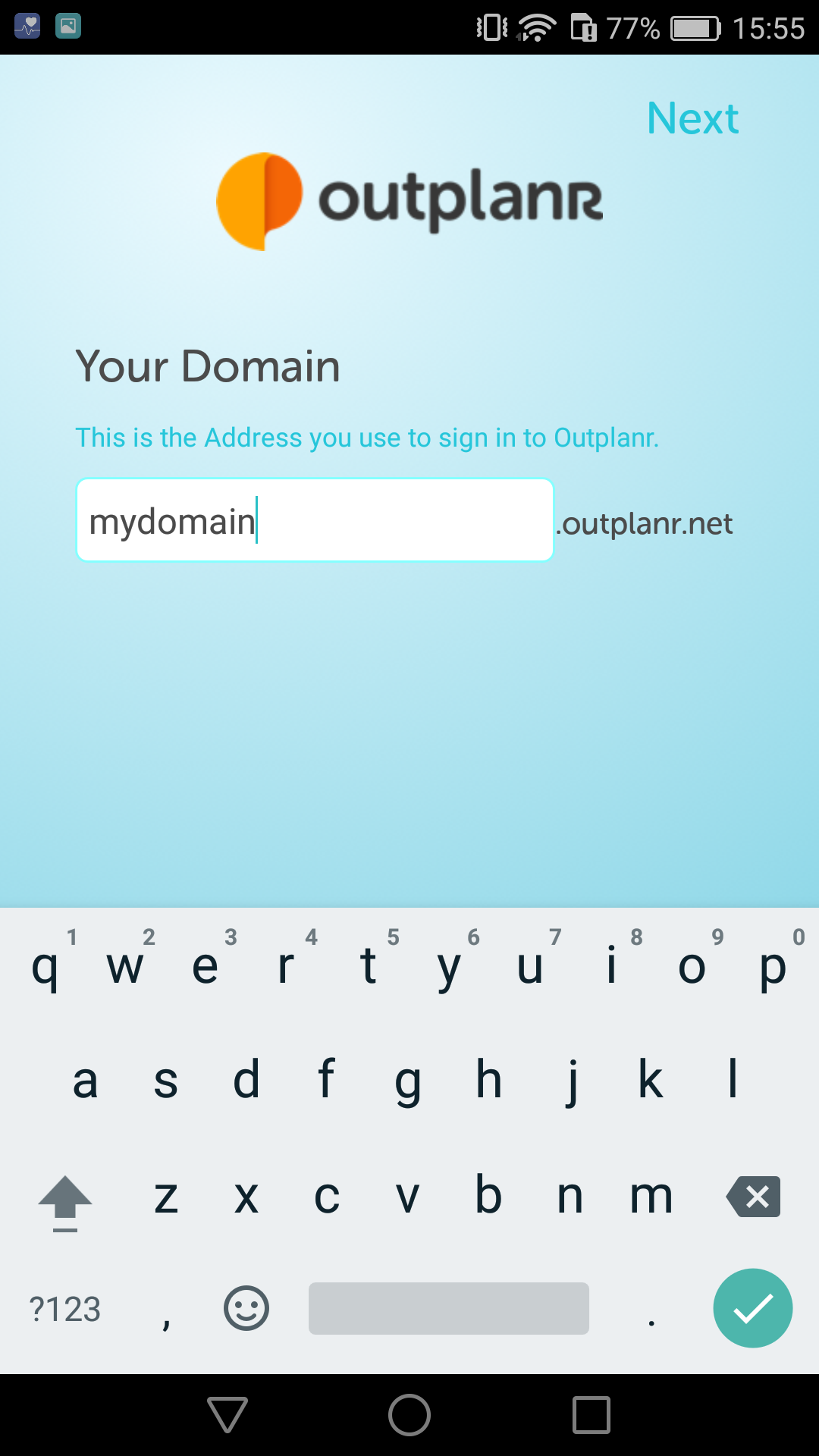
Next step in the login is introducing your email address and password on your account login page. Like the desktop version of Outplanr, it will show your company name or logo and tab colour.
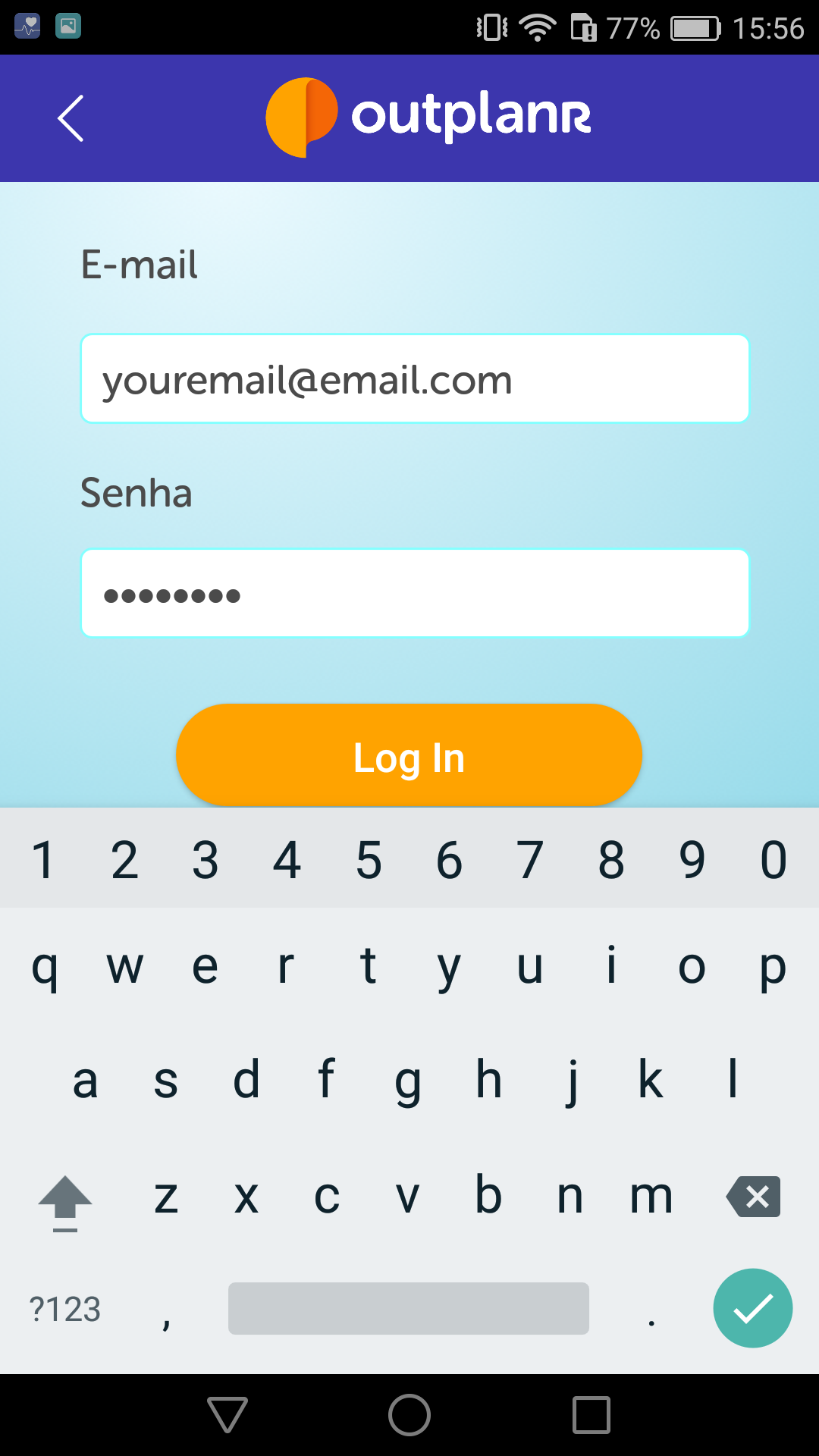
My Tasks
After introducing your login details your Work view will show as your greeting screen. It includes all your tasks and events.
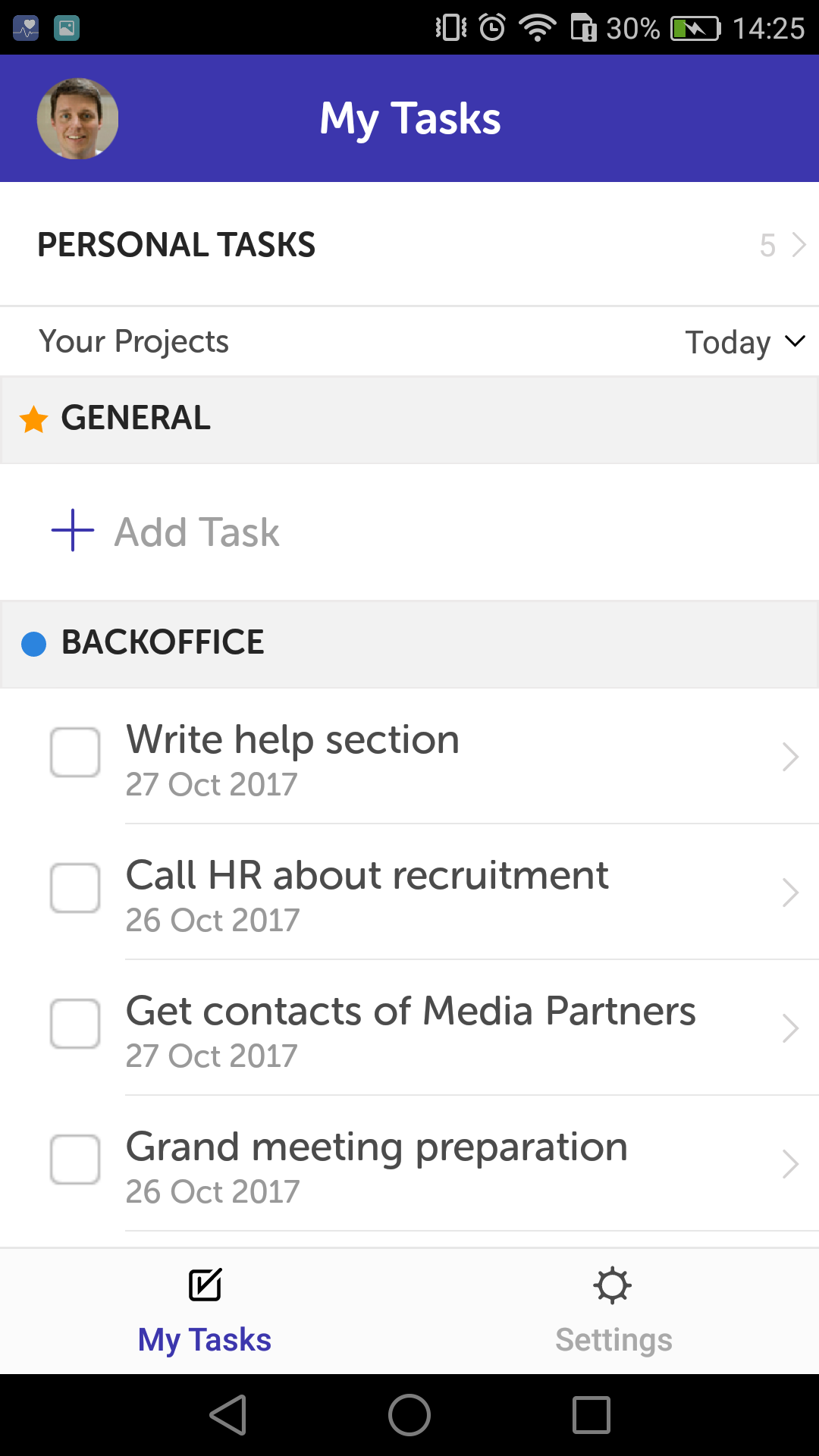
Checking off a task is as simple as clicking on the checkbox. Just click in the checkbox and the task will be completed straight away.
You can also hit Play to start time tracking a task by sliding to the left on the Task name.
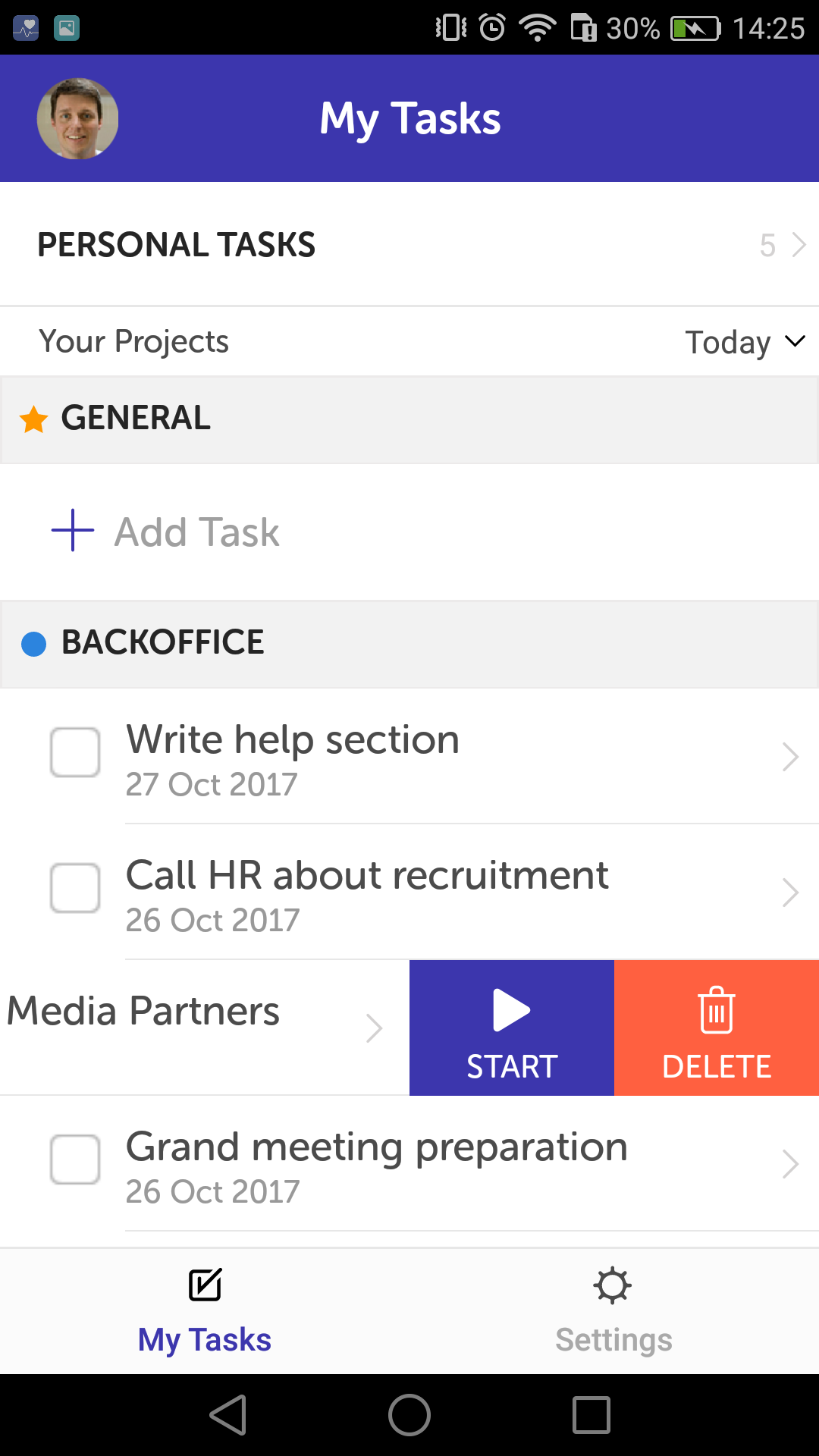
The task will be highlighted with the Project colour and get a Play icon before its name.
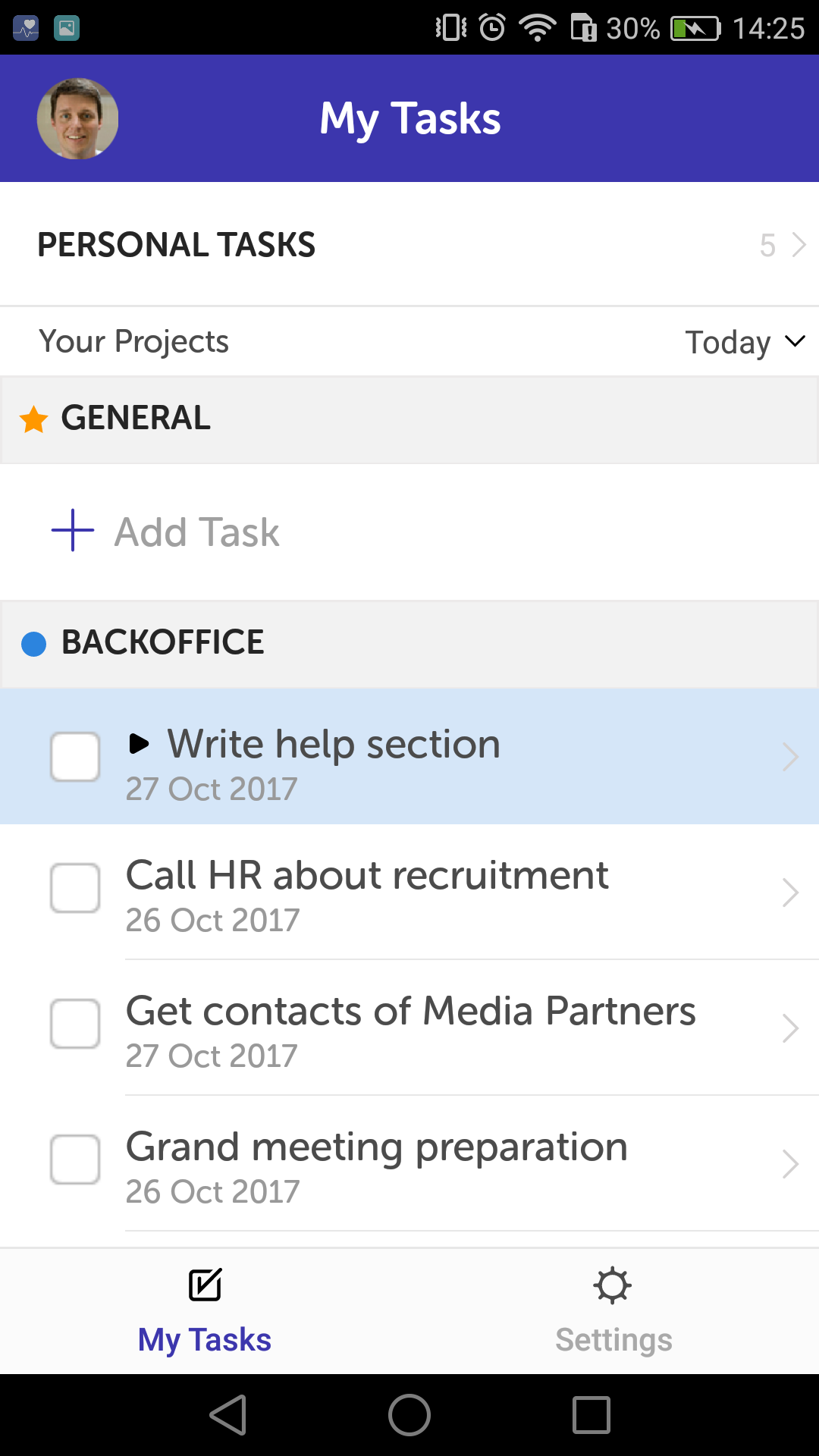
To pause the task, slide the task name for the Pause option.
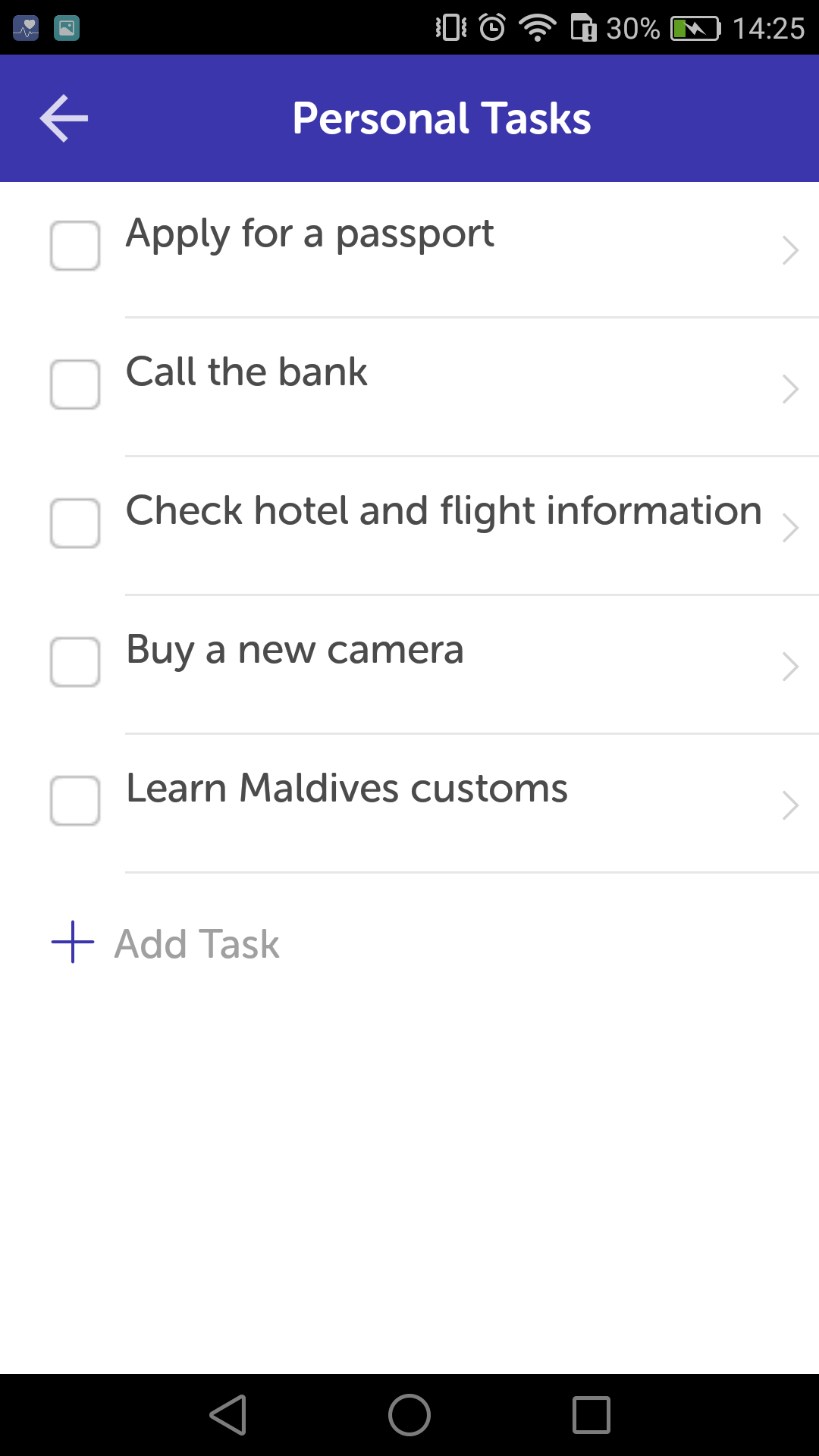
Your Personal Tasks are also very conveniently located on the top of your Project list. To add new tasks is as simple as in the Work view, just hit "Add Task" and start typing.
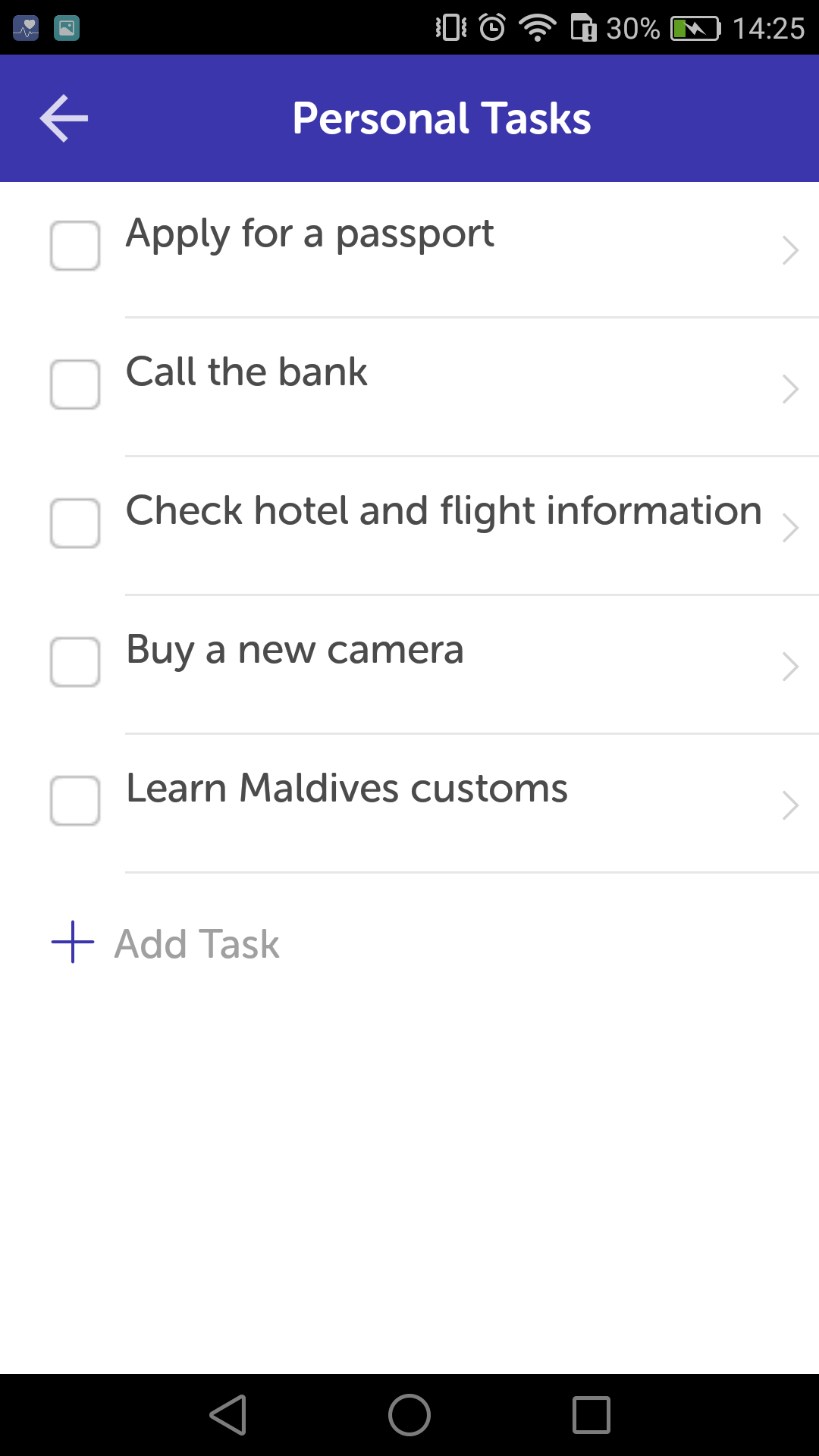
Add a new Task
To quickly create a new task, scroll down through your Projects until you find the one you need, and click on the "Add Task" option right at the bottom of your task list. This task will be included on that project, assigned to you and with the start date of today, by default.
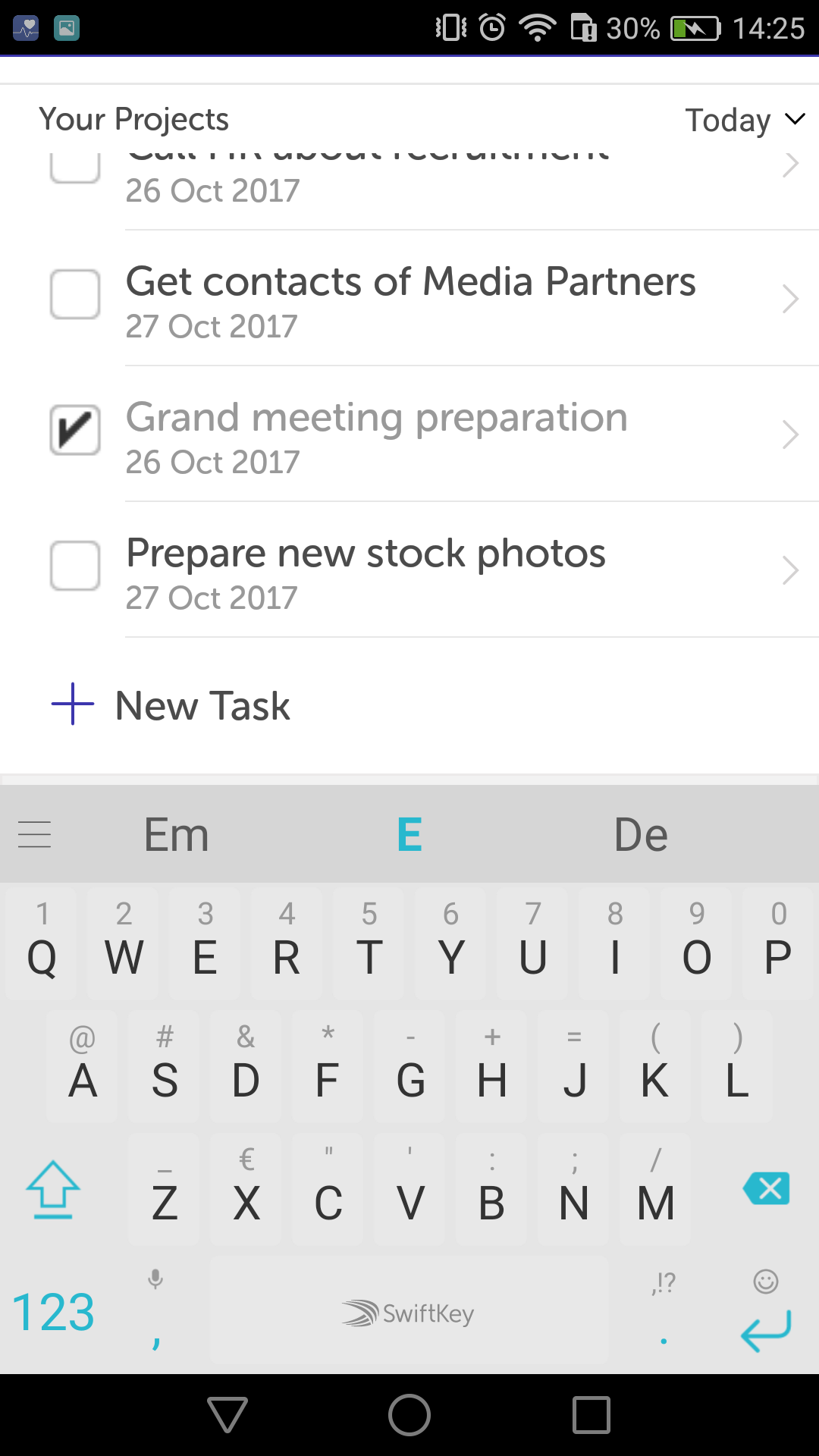
Coming soon you'll also be able to edit these settings.
Edit a Task
When you click on a task in your task list, you'll be able to edit its details, add files and comment on the task.
Also, you can start, pause, delete and duplicate a task inside Task Edit board.
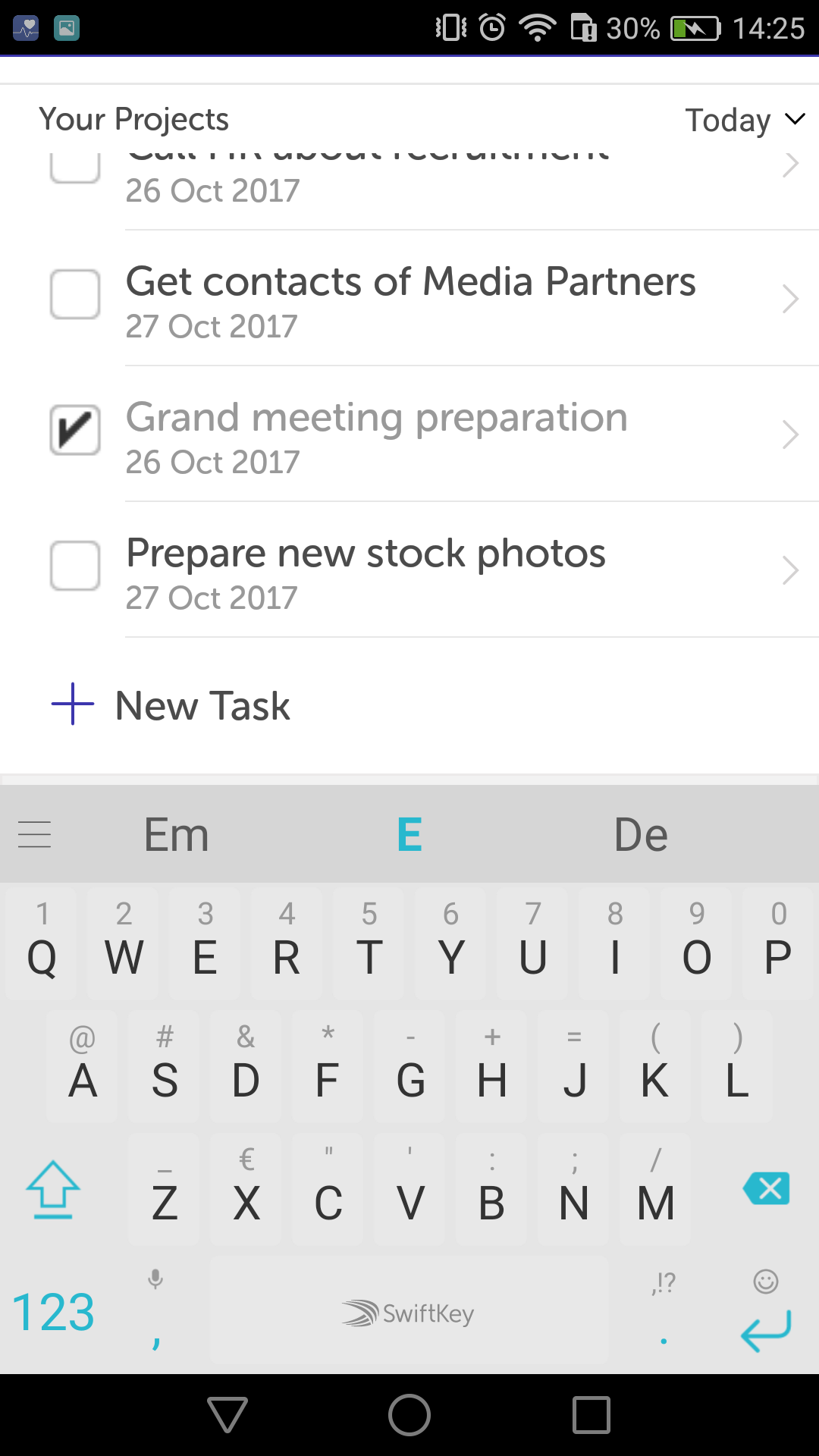
Edit an Event
When you click on an event in your task list, you'll also be able to edit its details or comment on the event.
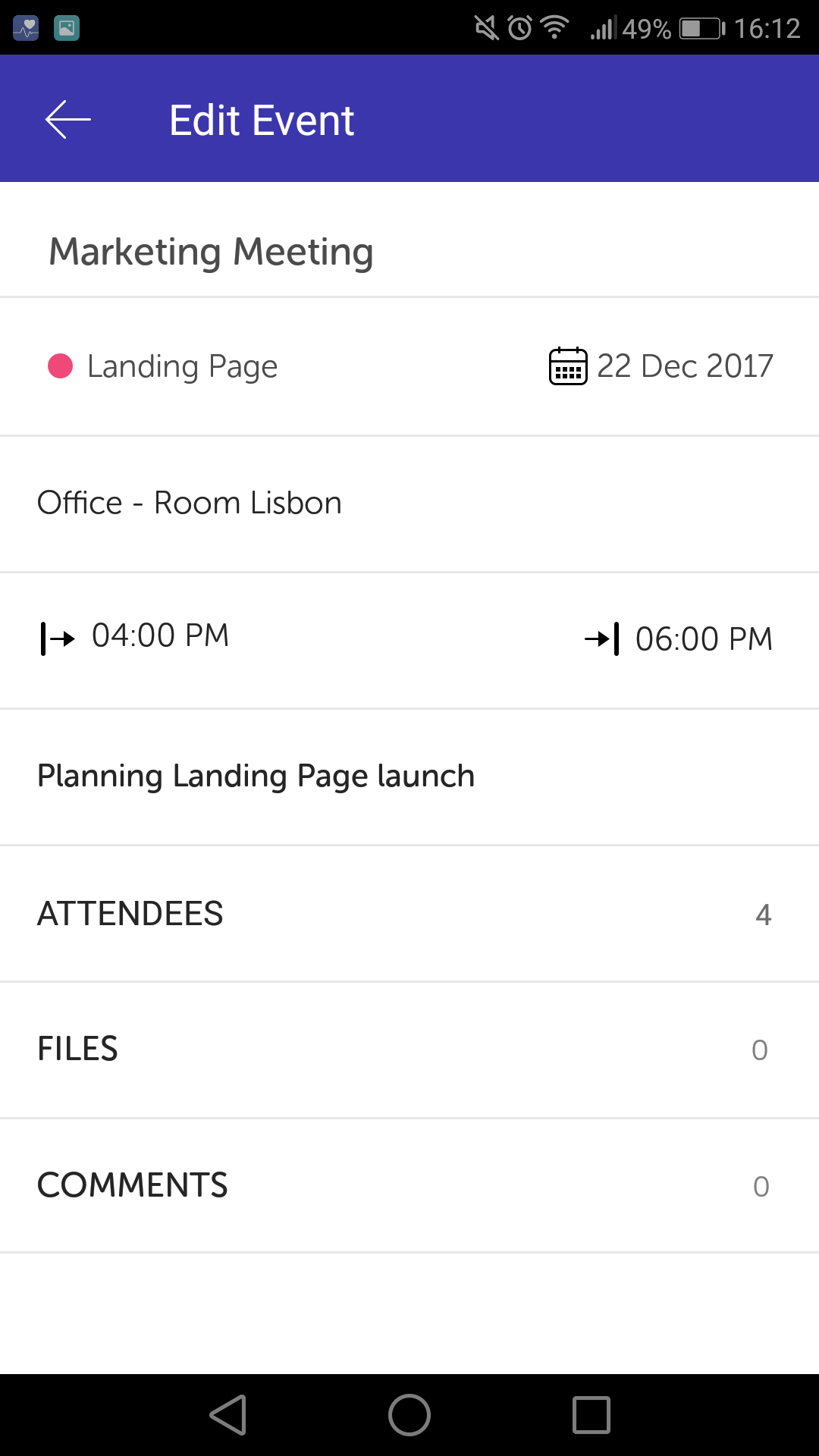
Notifications
On the bottom tab you have three buttons that will direct you to three different screens in the Android app. The first icon is the My Tasks (the app default) screen. The notifications button will be next, and it will show a list of the latest activity from your list of followed tasks.
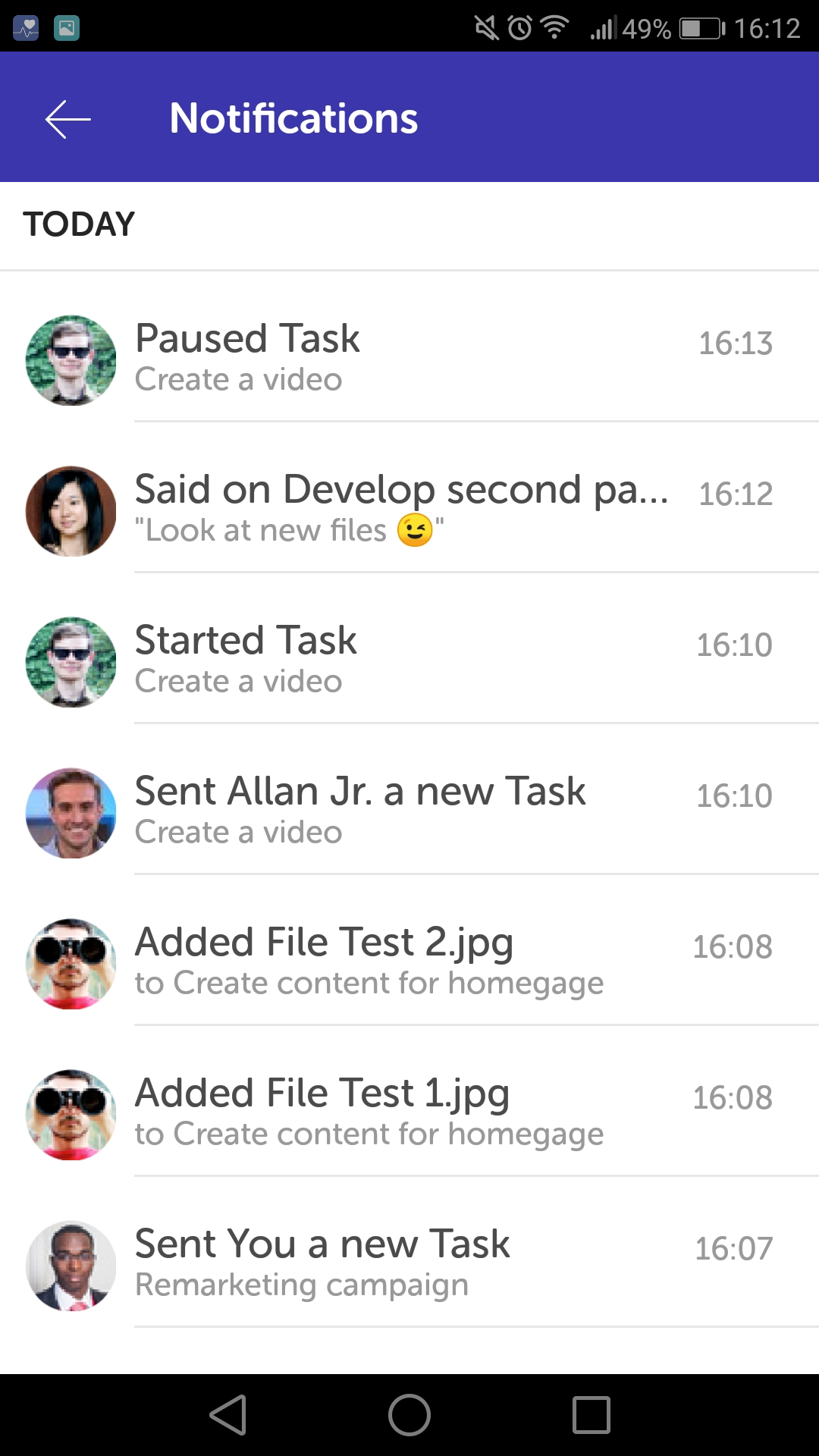
This notification list includes:
- - New tasks assigned to you;
- - New comments and files added to your tasks;
- - Any activity on the tasks you follow (when they start, pause or are completed).
By default, when you assign a task to other team member, you automatically follow that task and will get notified when there is any activity.
Settings
The third button on the bottom menu is the Settings button. For now it allows you to log-out your Outplanr account.
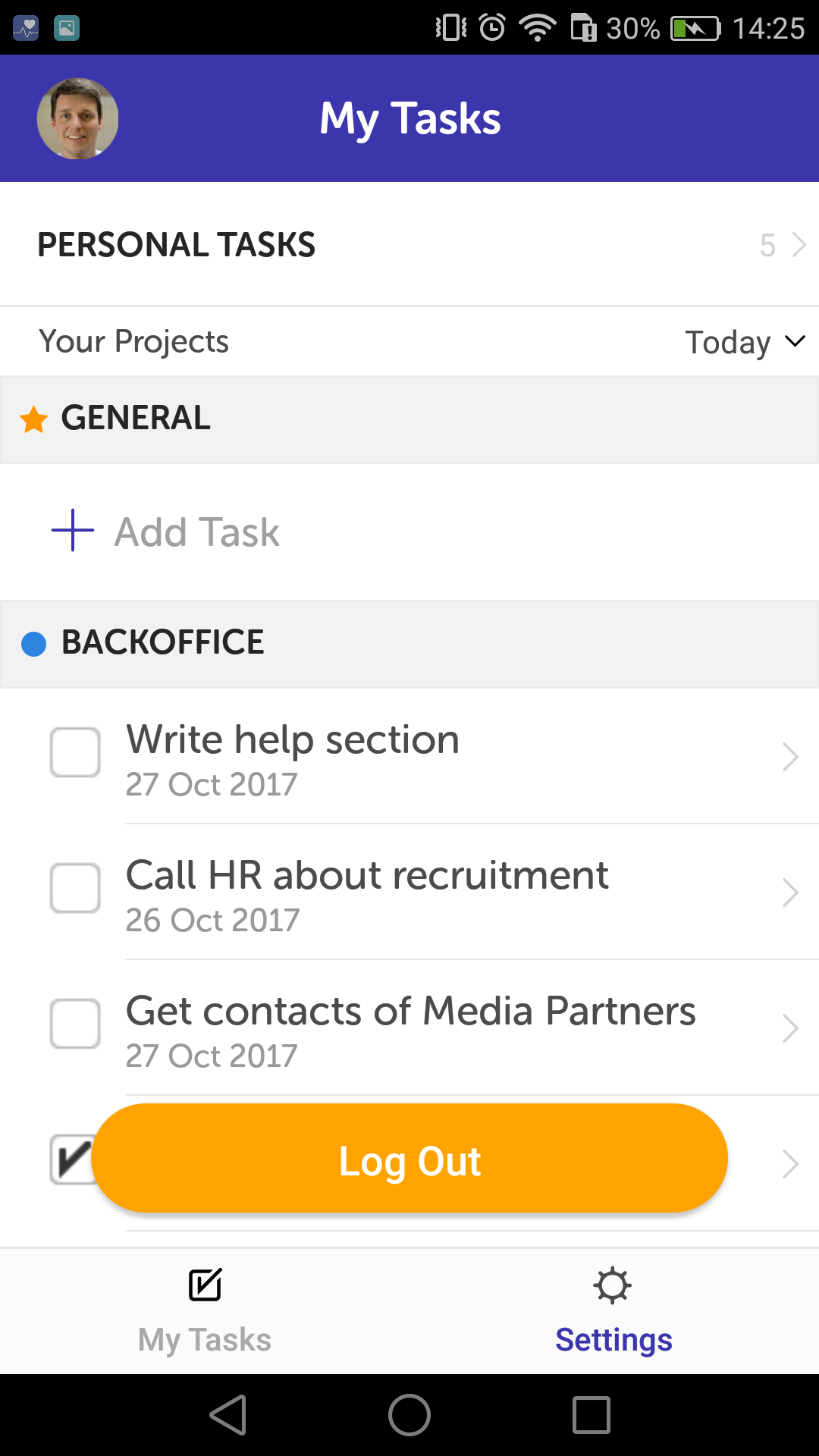
Coming soon you will also be able to add a new profile picture, change your name and check what email your using in the app.