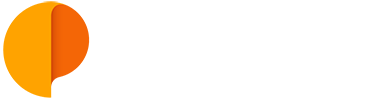Plan your Team Work
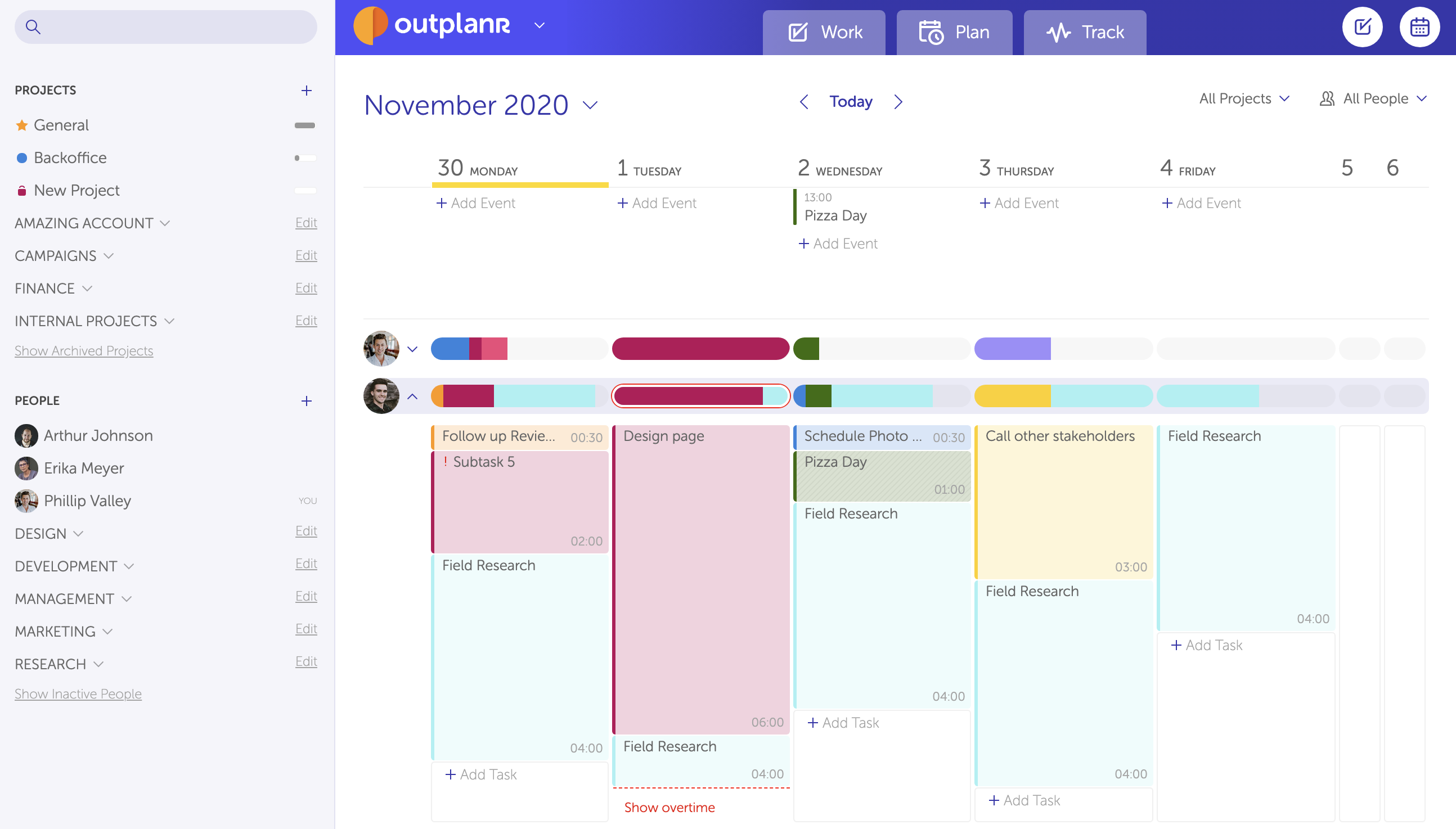
Plan your team workload, week by week
The Plan view is also a great place to assign work to your team, across different projects, and check how busy or free they are.
To free up your workspace, you can collapse the weekdays that you don't need (for exemple, for weekends) and this personal setting will be saved for you.
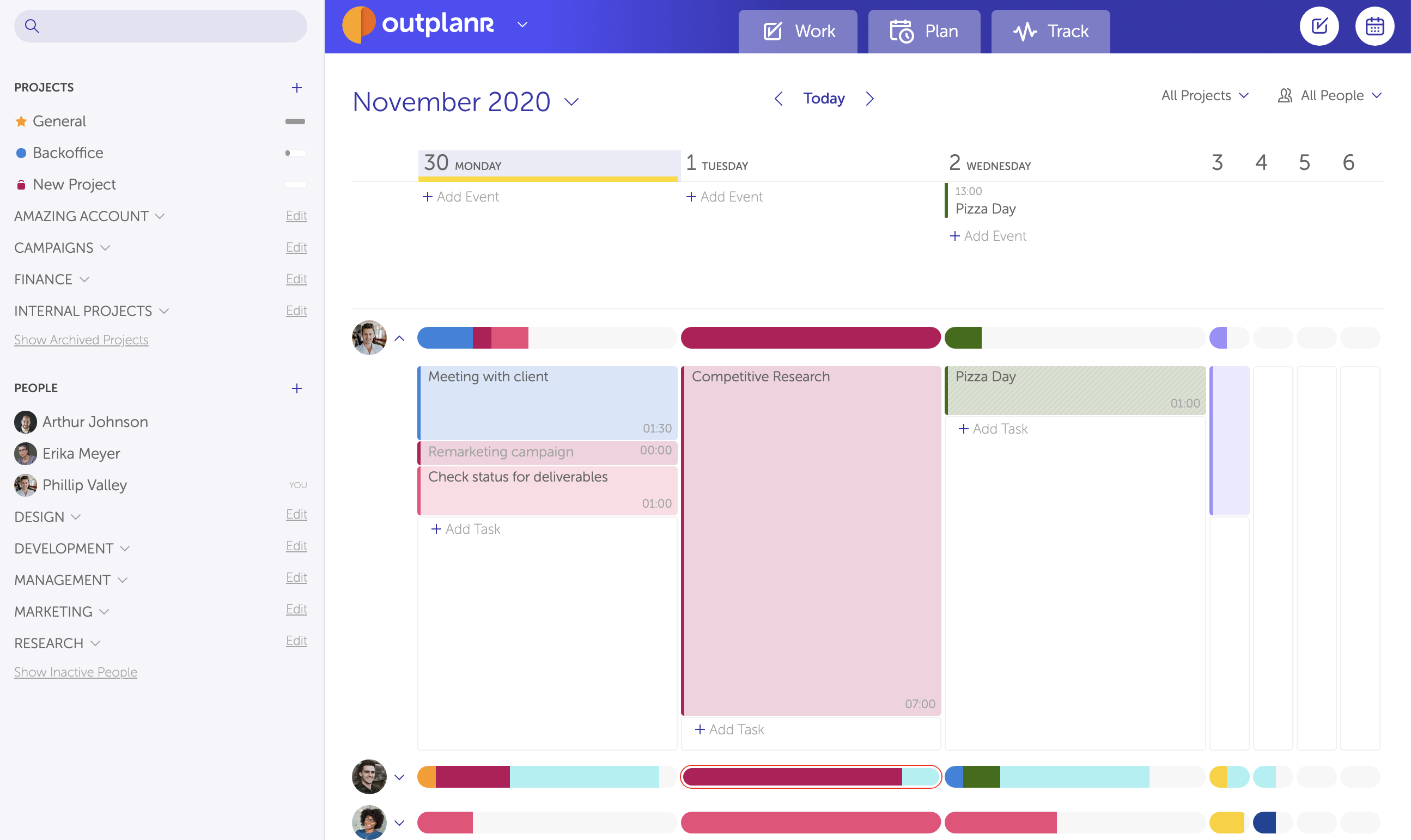
You can add tasks directly in each user expanded week view, and it will show on the Planner. Drag it to change the start date, or to assign it to a different user, stretch it to expand its duration, and see how it weights in the overall day of your teammate.
You can edit any task by clicking on it in the Plan view, and the edit panel will show up to add more detail.
The Plan view considers that the effective maximum amount of work time in a regular day is 7 hours, to consider the natural pauses that happen during the work day. Any person with more than 7 hours of work allocated will show a red contour, to mark overtime.
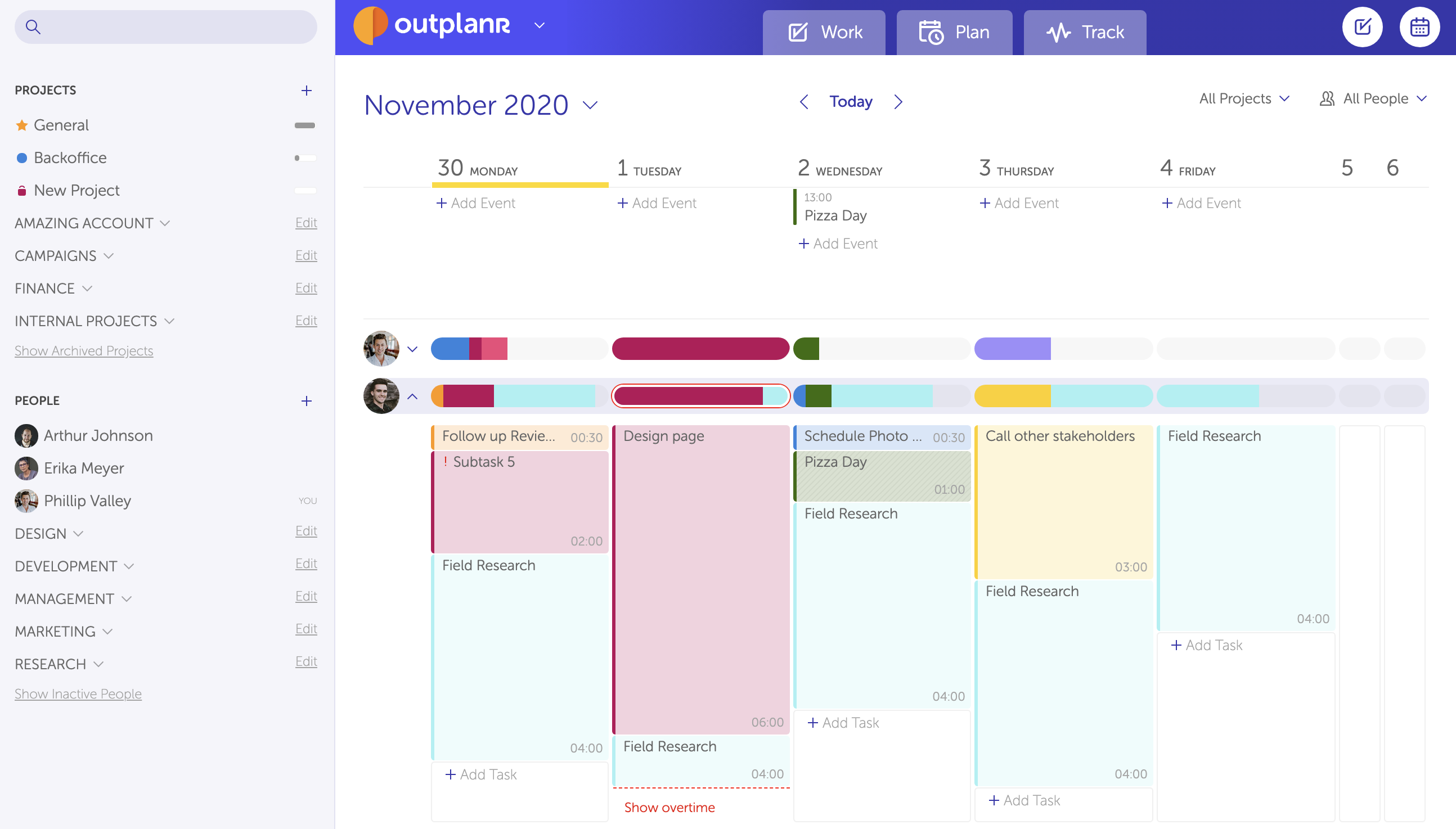
Click on "Show overtime" to get a full list of tasks, besides the ones shown on the Plan calendar day.
You can drag and drop tasks to other days or to other people in the Plan view, for easy planning.
Book meetings with your Team
On the top area you can see all events scheduled for the week. An Event can be a deadline, an important milestone for your Company or for a specific Project, staff days out, meetings, anything you need to stand up from your workweek for everyone's reference.
To add a new event you can either click on the "Add Event" link on the calendar day, or head to the top-right "Add Event" icon.
![]()
To move events from one day to another, just drag and drop them.
You can edit the event details to add more information, including the Project associated to the event, a start and end time, a description, and add guests to the event (very handy for meetings, for example), attach files and chat, all in one screen.
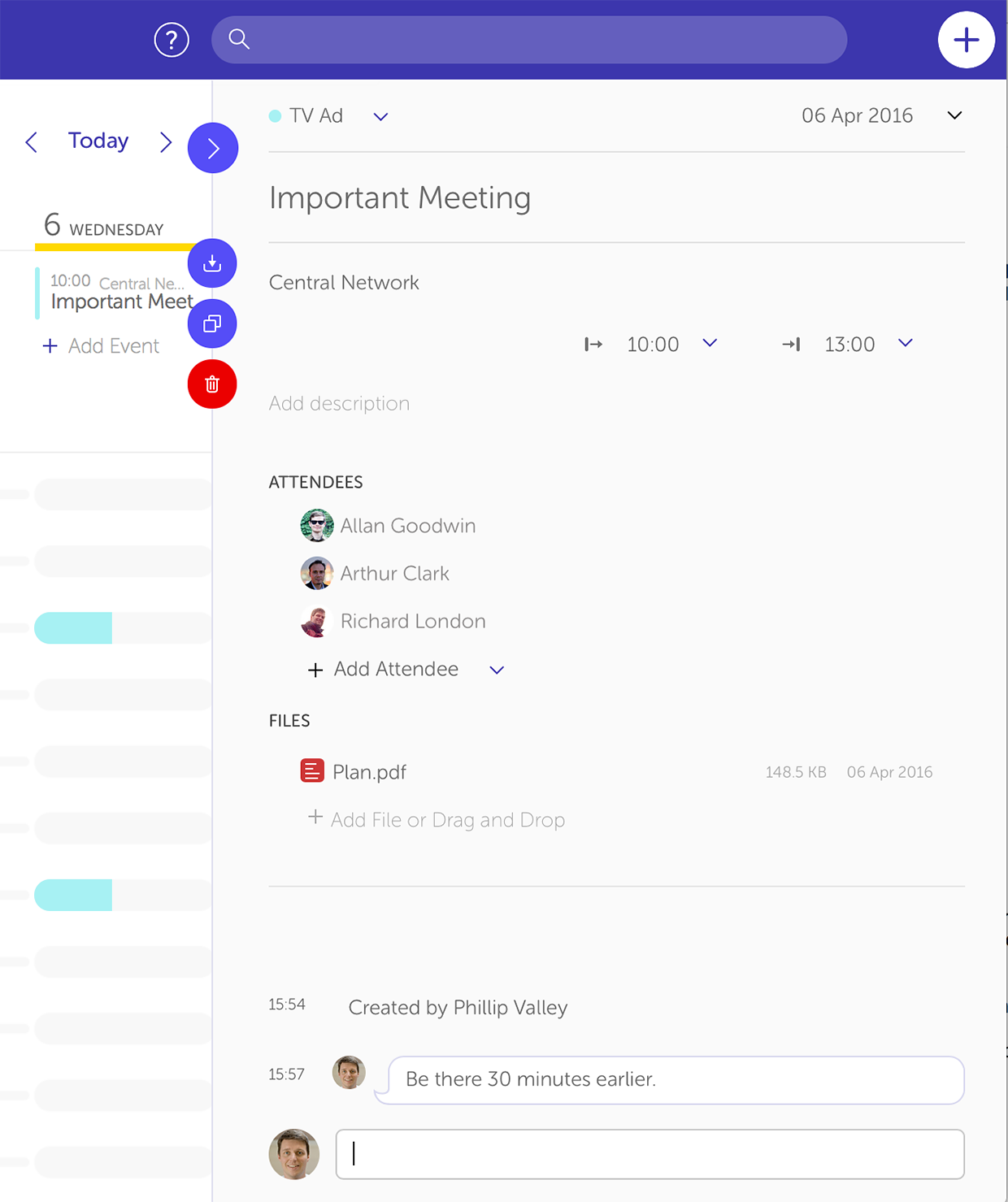
Events with guests will book their time at the Task view as well, amongst the other tasks, for the duration of the event.
Check out this quick demo on how to drag-and-drop a task in the Plan view: