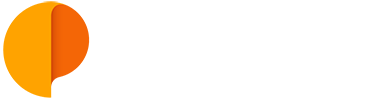Add a Task
Now you're ready to start adding Tasks and assign them to your Team.
There are several ways to quickly create and assign tasks in Outplanr.
1) The "Task" button
The "Task" top-right button is visible in every screen on Outplanr, and you can use it to create a new Task whenever you need it.

Tasks added in the "+" button will be, by default:
- - Assigned to you.
- - Set without start date (will not show in the Plan view unless you set a start date).
- - Set to the Project "General", unless you are in a project detail view, when it will be set to that project by default.
2) The "Work" view
Another way to quickly assign a task to yourself is on the Work view.
Filter the Projects you want to see and type your task on the "Add Task" field. Hit "enter" to save and move on to the next task.

Tasks added in the Work view will be, by default:
- - Assigned to you.
- - Set without start date (will not show in the Plan view unless you set a start date).
- - Set to the Project under which you typed the task name.
3) The "User Details" view
To quickly assign a task to another person, head to their details on the left-hand menu.
Just like in your "Work" view, you can filter the Projects you want to see and type the task on the "Add Task" field below each project name. Hit "enter" to save and move on to the next task.

Tasks added in the User Details view will be, by default:
- - Assigned to the selected user.
- - Set without start date (will not show in the Plan view unless you set a start date).
- - Set to the Project under which you typed the task name.
4) The "Project Details" view
This is handy if you are planning tasks for different people in one single Project, along with Events (for example, meetings) and need to see them neatly organized in a list.
To add a new task in the Project Details view, select the Project name on the left-hand menu and head to the "+ New Task" input field.

Tasks added in the Project Details view will be, by default:
- - Unassigned (no user selected) or assigned to a User (if the user is filtered in this view);
- - Set without start date (will not show in the Plan view unless you set a start date);
- - Set to the selected Project.
5) The "Plan" view
You can type your new tasks directly in the Plan view, and those will be assigned to the Users selected, on the dates you type. You can then stretch the task block to change their duration, and drag-and-drop them to other date or user, to change those details.

Tasks added directly in the Plan view will be, by default:
- - Assigned to the User selected.
- - Set on the start date selected.
- - Set to the Project "General".
Edit a Task
To edit a task in any view, just click on the task name and the Edit Panel will show.

In the task edit panel, you can:
- Select and change the Task's project;
- Set the start date for the task - that is the date when the task will show up in the Calendar view;
- Set the deadline date - that is the date when the task will be marked as overdue;
- Assign the task to an user;
- Add more details to the task in the description; PRO TIP: If you add an #hashtag, it will show as a label in the Work and Project Details view.
- Set the task planned duration in hours;
- Set the task priority to Normal (default), Urgent (sends and email when assigned) or Low.
- Add a checklist (or subtasks) for the task.

You can now set the task priority in 3 levels - Urgent, Normal and Low.

A task is set as Normal priority by default.
When setting the task as Urgent, it sends an email to the assignee straight away and adds a fire icon to your task name.

When setting the task as low priority, it adds an arrow pointing down icon to the task name.

You can also add the task as a repeated task, meaning that the task will take more than one day to complete, and all time logged into the task will sum up into the final task time.
In this panel you'll have the options of setting a daily, weekly, monthly and yearly task, with several repeat options. At the end of the selection panel you'll get the total time for the task.

Additionally you can attach the files related to the task, as well as comment on the task, for future reference.

You can also add followers to the task, so they get updates anytime someone starts, pauses or completed that task.
With the task buttons, you get extra options in the Task edit panel, namely:
- Duplicate the task;
- Edit the task recorded time;
- Follow the task to get notifications;
- Delete the task.

Task Log
All task activity will be recorded in the Task edit panel, as well as presented in the Track view.
The task log shows:
- - When a task was created;
- - When the task was assigned to a different user;
- - When the task is started, paused, continued or completed;
- - When the task is reopened;
- - When the task session or overall duration is edited.
This feature is particularly handy to keep track to all task activity.

Task start date behaviour
Setting a task start date will make sure that the task is shown in the user's today list by that date only, and also show it in the Plan view.
If the task is not completed by its assigned start date, it will automatically move to the next day and also show in the Today task's list, to make sure it will not be forgotten despite being late.
For more info, check out this short demo video on how to create a Task in Outplanr:
Copy Task Link
You can copy a link to a specific task or a whole project to the clipboard, and share it with someone else in your team as a quick shortcut.
To copy a Task link, click on the task name and then the "Copy link" button in the edit panel.